Esxi 5.5 Vsphere Client Download
Youtube filme traduse gratis in limba romana. Download links for VMware vSphere Clients: vSphere Client 5.5 vSphere Client 5.1 vSphere Client 5.0 vSphere Client 4.1 All downloads are direct links to VMware. If you do not trust it, you will find similar information at.
Jul 22, 2012 - I have a Sony Vaio laptop model VGN-FS115Z running a dual-boot system with Windows XP Pro SP3 and Ubuntu 12.04. Both systems have. Modem telkomsel flash. Dec 23, 2017 - Download driver modem telkomsel flash zte Telkomselflash usb modem, free download by zte. This is a library and driver stack for usb-serial. Apr 14, 2018 - Download Driver Modem Telkomsel Flash Windows 7. File size: 4536 Kb Date added: 26 dec 2010 Price: Free Operating system: Windows. Mar 14, 2014 - After a little bit of searching, I am able to detect the 'Mobilelink HSUPA 7.2 Mbps Model ML27' USB modem, it is in this thread (3G USB Modem. Mifi Telkomsel - A wireless connection on all your devices, whether at home, working, or playing using your personal wireless hotspot. Enjoy 4G internet with.
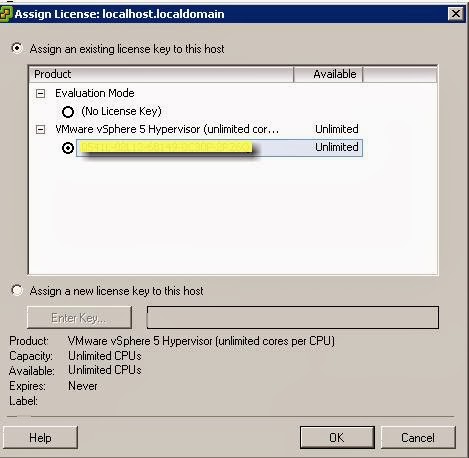
For example, you cannot manage, modify or create VMs with Virtual hardware 13 (vSphere 6.5) with vSphere Client 6.0 or you cannot manage virtual hardware 10 (vSphere 5.5) with vSphere client 5.1. In VMware vCenter Server 5.1 and 5.5, virtual machines can only be created with hardware version 9 and 10 from the vSphere Web Client. This article contains download link for all version of VMware vSphere Client. VMware vSphere Client 5.5, VMware-viclient-all-5.5.0-1281650.exe, vMware. Oct 15, 2015 I just installed VMware ESXi 5.5 Free Edition on a Dell server, when I open up VMware vSphere Client it says the following: 'In vSphere 5.5, all new vSphere features are available only through the vSphere Web Client. In addition to the desktop client there is also a vSphere web client available (at least since 5.5). Beware that in the future (past version 6.0) the desktop client might be discontinued and the vSphere web client might become the default to interact with the servers.
FAQ Q: Is the vSphere Client backward compatible? A: Yes and No. You have to install a client for each version (4.0, 4.1, 5.0, 5.1 and 5.5) you want to connect to. Within these versions, the client is backward compatible.
At the end, you will nevertheless see a single vSphere Client at your desktop. It's a shortcut to the Launcher which will start the correct version after you've entered vCenter connection information.
Q: I can see different versions for vSphere 5.5. Which should i install? A: Always use the latest version.
The latest vSphere Client 5.5 client is compatible to all vSphere 5.5 versions. The latest clients are linked (and updated in the future) in this post.
VMware ESXi 5.5 is the bare metal hypervisor from VMware. This is the software we install onto physical servers in the Datacenter. ESXi is managed by VMware vCenter server. For your home-lab you will need two ESXi 5.5 hypervisor instances. Both will be used, and managed by your vCenter 5.5 Server. There are two types of Hypervisors; 1) Bare-Metal Hypervisors – Run directly on the host computers hardware to control resources and manage guest operating systems. E.g VMware ESXi, Citrix Xen Server, Microsoft Hyper-V.
2) Hosted Hypervisors – Run on-top of an existing operating system e.g Windows 7. This type of type of hypervisor runs as a separate layer on-top of the existing operating system as an application. Usually this type of hypervisor is for testing/lab purposes. E.g VMware Workstation, Microsoft Virtual PC, Parallels Desktop. This guide focuses on how to install a successful instance of the ESXi 5.5 bare metal hypervisor within VMware workstation for your home lab.
If you are installing ESXi on a physical server follow steps 1,3,4,5 and 6. CONTENTS • Download ESXi 5.5 software from VMware • Set-Up Virtual Machine in VMware Workstation • Install ESXi 5.5 • Configure – Hostname, IP Address, Gateway, DNS on ESXi 5.5 • Test Installation – Access ESXi 5.5 using the C# Windows vSphere Client • Repeat – Steps 2-5, to create the 2nd ESXi 5.5 Server for your Lab.
Vsphere Client Download 5.1
PREREQUISITES Minimum System requirements for VMware ESXi 5.5; • Processor – Intel or AMD x64 processor • Memory – 4GB Minimum • Disk Storage incl scratch – 5.2GB at least • Network – 1Gbps Recommended Detailed system requirements are available, however the above will suit most home lab requirements. KEY CONFIGURATION INFORMATION ESX1 • Hostname – ESX1.vmlab.com • IP Address – 10.0.0.50 • Subnet Mast – 255.0.0.0 • Default Gateway – 10.0.0.2 • DNS 1 – 10.0.0.5 • DNS 2 – 8.8.8.8 ESX2 • Hostname – ESX2.vmlab.com • IP Address – 10.0.0.60 • Subnet Mast – 255.0.0.0 • Default Gateway – 10.0.0.2 • DNS 1 – 10.0.0.5 • DNS 2 – 8.8.8.8 1. DOWNLOAD ESXi 5.5 SOFTWARE FROM VMWARE Step 1 – Go to vmware.com and navigate to the section where you can trial vSphere 5.5 or use this > Register for a trial account > Login Step 2 – Once logged in > Scroll to the download section > Download ESXi 5.5 ISO Image File.
Set-Up Virtual Machine in VMware Workstation Step 1 – Open VMware Workstation > Click File > New Virtual Machine (Wizard) Step 2 – The New Virtual Machine will appear > Select Installer Disk Image File (ISO) >Artcam software free download. Browse & Select the Downloaded ESXi 5.5 ISO Image from above. Step 3 – Give your virtual machine a name.
Download Vsphere Client 5.5.0
For the purposes of this LAB it will be ESX-1. Step 4 – Specify the disk size. 40GB is the default and is more than enough. Step 5 – Before you click Finish, select “Customise Hardware”. Step 6 – 3 Virtual Network Cards are required for your lab per ESXi Host. Select “Add” to open the Add Hardware Wizard and follow the steps to add 2 more network cards to your virtual machine. Step 7 – Click on Finish, and wait for your virtual machine to Power on Successfully.